Radiant 의 기본적인 툴은 Manage 탭에 있다고 생각하면 된다. 오늘 하는 모든 작업은 Manage 탭에서 이루어진다!
1. 디렉토리 설정하기
데이터를 불러오고 저장하기 전에, 디렉토리를 설정하는 것이 간편하기 때문에 먼저 해보도록 한다.
Radiant 의 디렉토리 설정은 Rstudio 에서 R 의 문법으로 설정하면 된다.
코드는 setwd('디렉토리 이름') 으로, 나는 이렇게 했다.
setwd('C:/Business Analytics 1')제대로 설정이 됐는지 확인하기 위해서는 이 코드를 실행하면 된다.
getwd()
2. 데이터 불러오기
데이터를 불러오기 전에, 어떤 확장자로 저장되어 있는지 확인하다. Radiant 는 xlsx, xls 등의 엑셀 파일은 지원하지 않으므로 엑셀 파일은 .csv 확장자로 저장한 후 활용 가능하다.
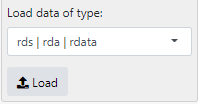
여기서 내가 업로드할 확장자를 고르고, Load 를 클릭한 다음 폴더에서 파일을 찾아주면 된다.
이렇게 로드한 데이터셋은 Datasets 에서 한번에 확인할 수 있다.
('diamond' 와 'titanic' dataset 은 Radiant 에서 기본으로 제공하는 데이터셋이다)
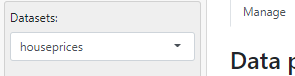
3. 데이터 이름, 설명 바꾸기
데이터를 불러온 후, 그 밑에서 데이터셋 이름과 설명도 바꿀 수 있다. 여기서 조심해야 할 점은, 수정을 다 한 다음에 'Update', 'Rename' 을 해줘야 수정사항이 적용된다는 것이다!
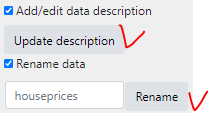
4. 데이터 저장하기
데이터 저장하는 방법도 아주 쉽다!
마찬가지로 저장할 확장자를 정하고 Save 를 클릭한 후 폴더와 파일명을 바꾸어 저장할 수 있다.
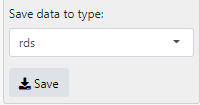
여기서 포인트!! 확장자를 state.rda (radiant state file) 로 하면 내가 수정하던 '상태'가 그대로 저장되며, 이것은 팀플할 때 파일을 넘겨주거나, 시험 볼 때 중간과정을 저장할 때 매우매우 유용하니 잘 써먹자!
이렇게 radiant state file 로 저장하는 것은 위에 보이는 아이콘에서도 할 수 있다. 나중에 다른 작업을 하다가 저장하고 싶을 때 굳이 Manage 탭으로 돌아올 필요가 없다.
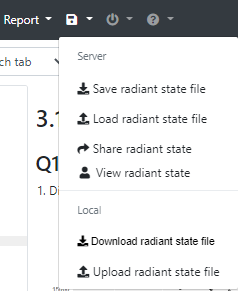
다음 포스트에서는 Radiant 를 활용하여 데이터를 필터하고 플롯을 그리는 방법까지 시도해보겠다.
'Radiant' 카테고리의 다른 글
| Radiant 사용하기 (6) Pivot 탭 (0) | 2022.03.11 |
|---|---|
| Radiant 사용하기 (5) Transform 탭 (0) | 2022.03.11 |
| Radiant 사용하기 (4) Visualize 탭 (0) | 2022.03.10 |
| Radiant 사용하기 (3) View 탭 (0) | 2022.03.10 |
| Radiant 사용하기 (1) 설치, 실행 (0) | 2022.03.08 |



